

Step seven: After you have moved all the files, the computer will notify you once the transfer is complete. Step six: Right click and select the "Copy" option, then navigate to desktop on PC (or other location), and right click to choose "Paste" to store the copied images.Īlternatively, drag and drop them to your preferred location on the computer, the transfer process will begin automatically. Step five: Go through the photos from "DCIM" ("Photos" or other image folder) and highlight the ones you want to transfer from Android phone. Step four: On the left side of the screen, there is a list. Step three: On your computer, open the Windows File Explorer. Step two: The phone will request to know the kind of connection you want to create. Step one: Use a USB cable to connect the Android phone to the personal computer. When copying pictures from the phone to the computer using this method, you have to follow the following steps. This is why it is appropriate to photos, videos, and music. However, you need to know that in this method, you have to copy the data in bits. Part 3: How to Transfer Files from Android to Mac via USB Cable & Android File TransferĪndroid phone users can also use Windows explorer to move files from their Android phones to their computers. Part 2: How to Transfer Files from Android to PC/Mac Using USB Cable & Coolmuster Android Assistant Part 1: How to Transfer Photos from Android to PC Using USB Cable & Windows File Explorer The following are the methods that can be used to transfer files from Android to PC using USB cable. However, files stored on a mobile phone are at risk because the device can crash and you could end up losing valuable information.įor this reason, mobile phone users need to back up their files and data from the phone to their personal computers.
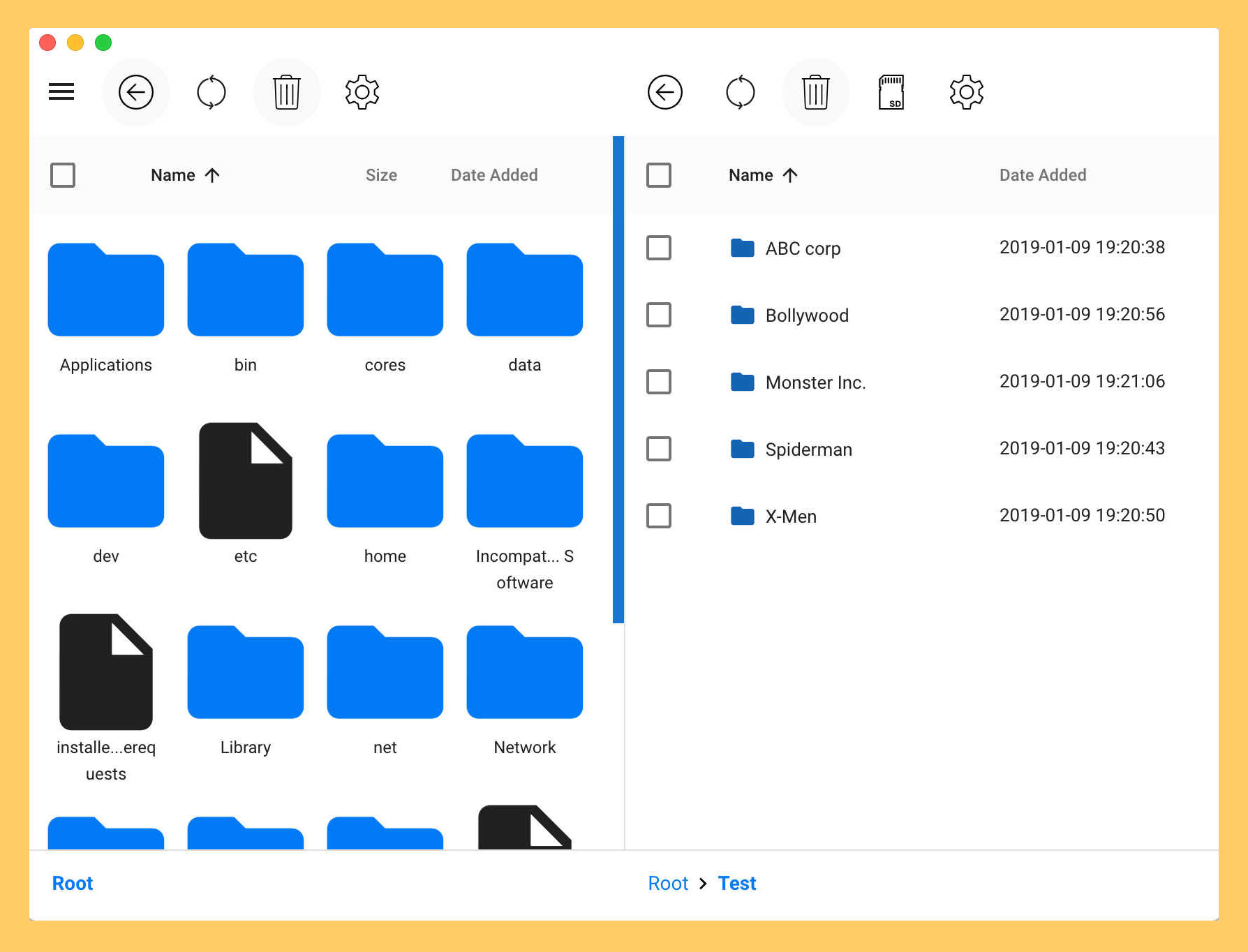
As a result, people can store huge amount of data on their phones.

Mobile phone storage is getting larger by the day.

19:03:43 / Posted by Keisha Alice to Android Device Tipsįollow innovation has made everything easier these days.


 0 kommentar(er)
0 kommentar(er)
